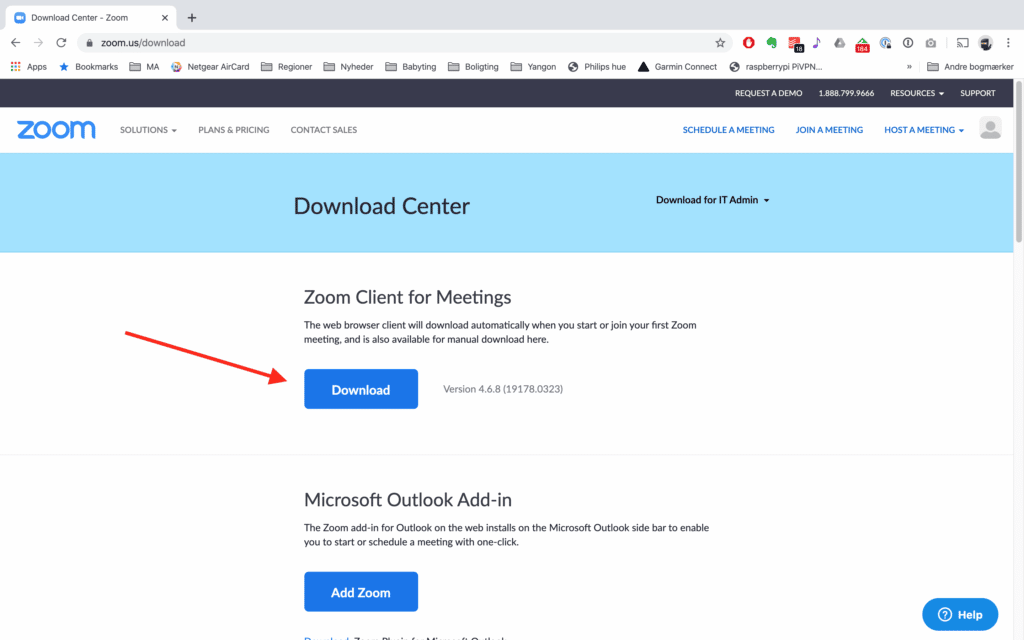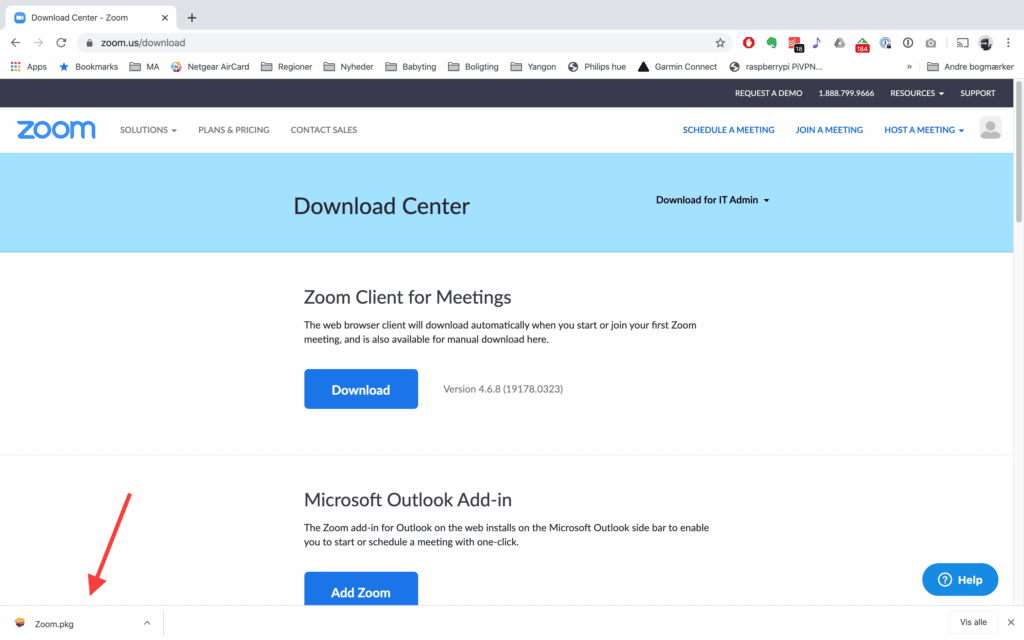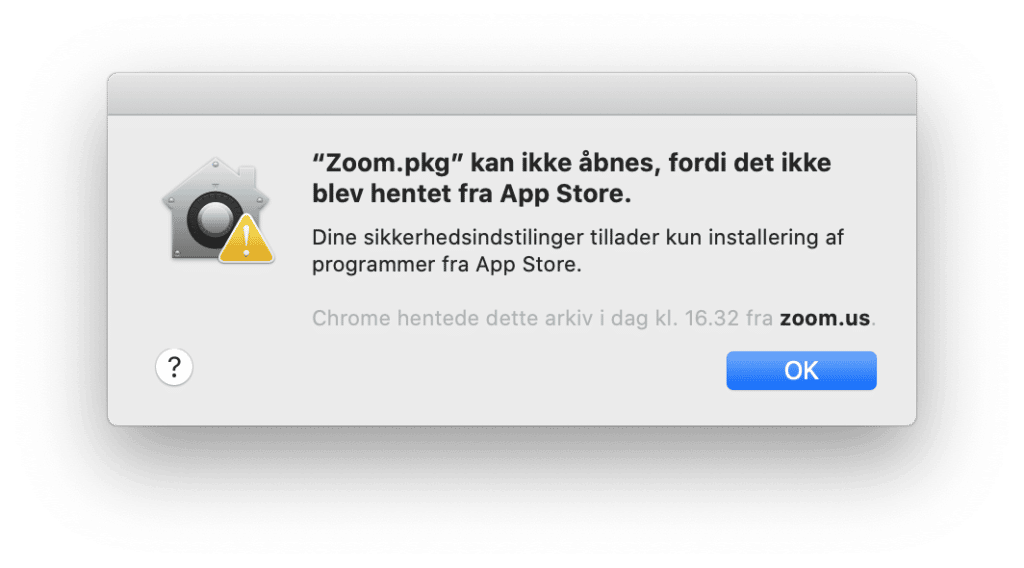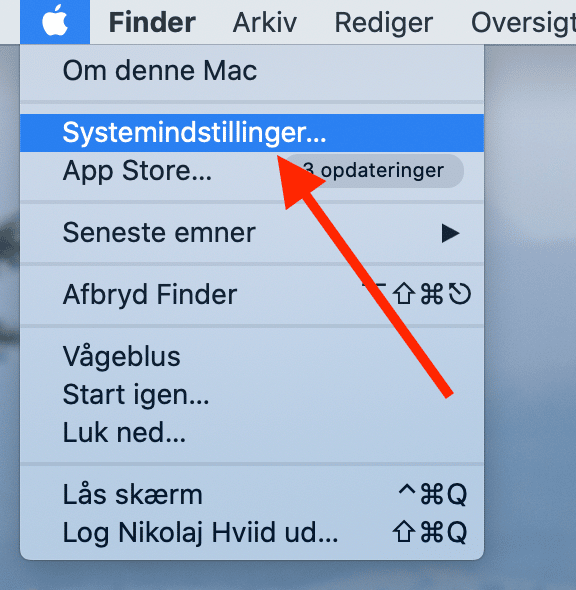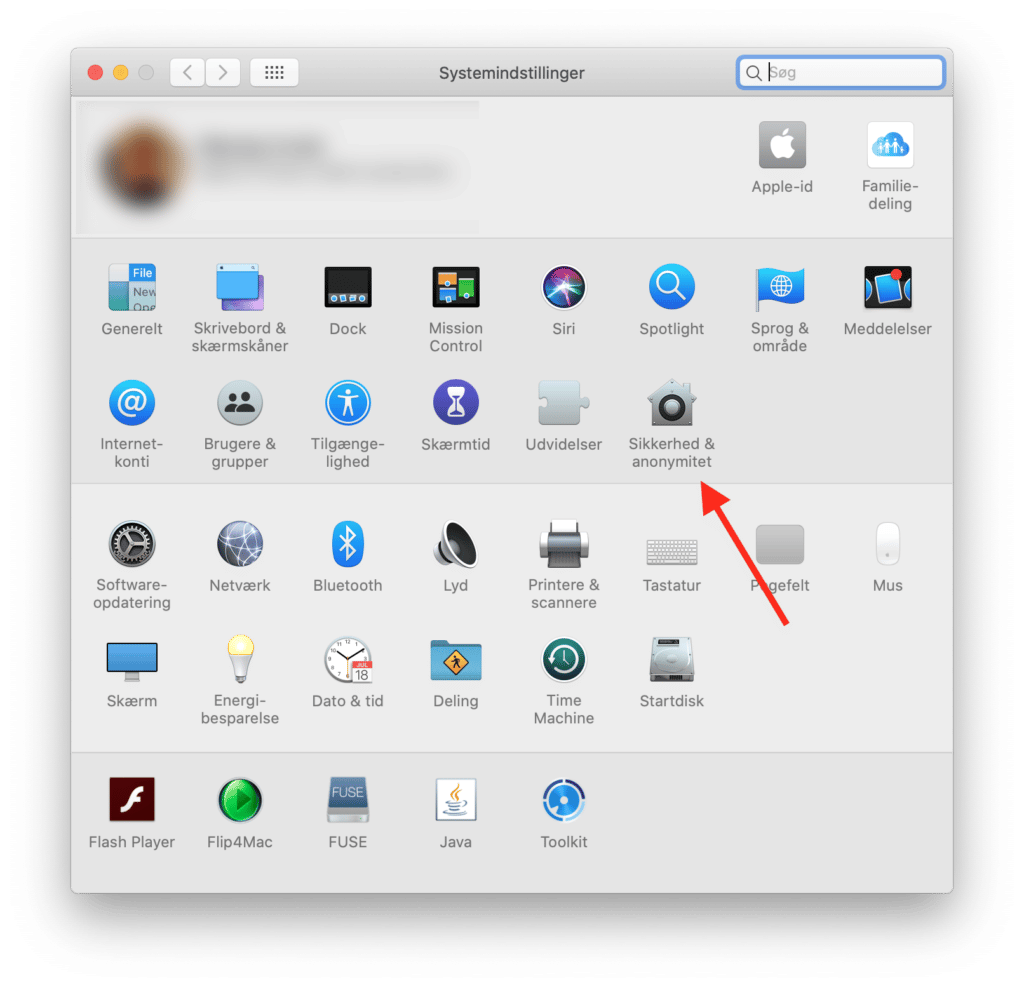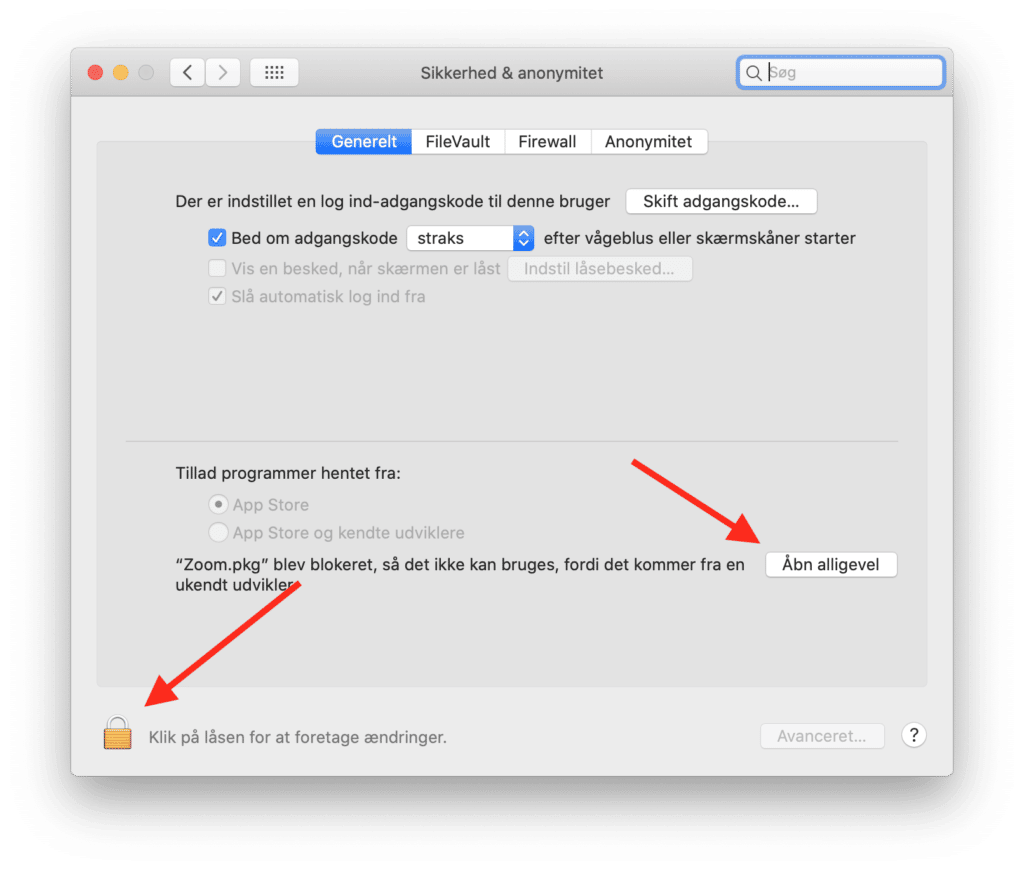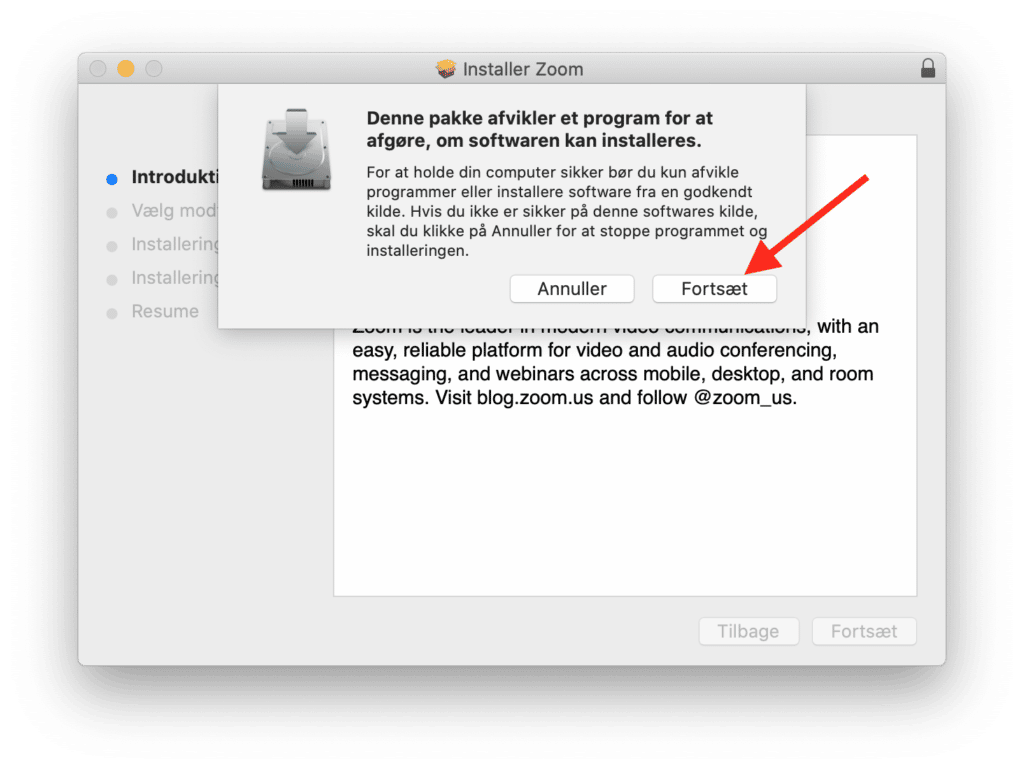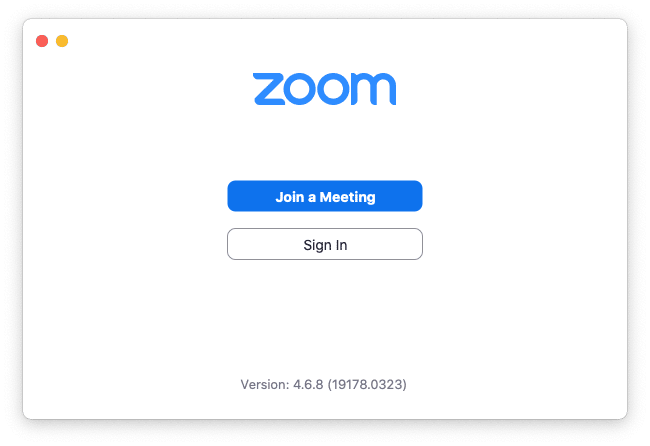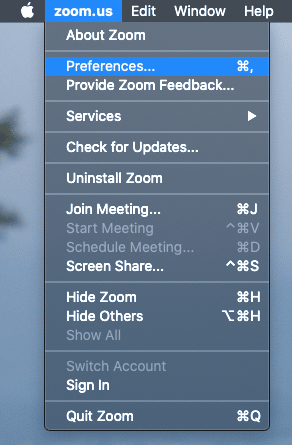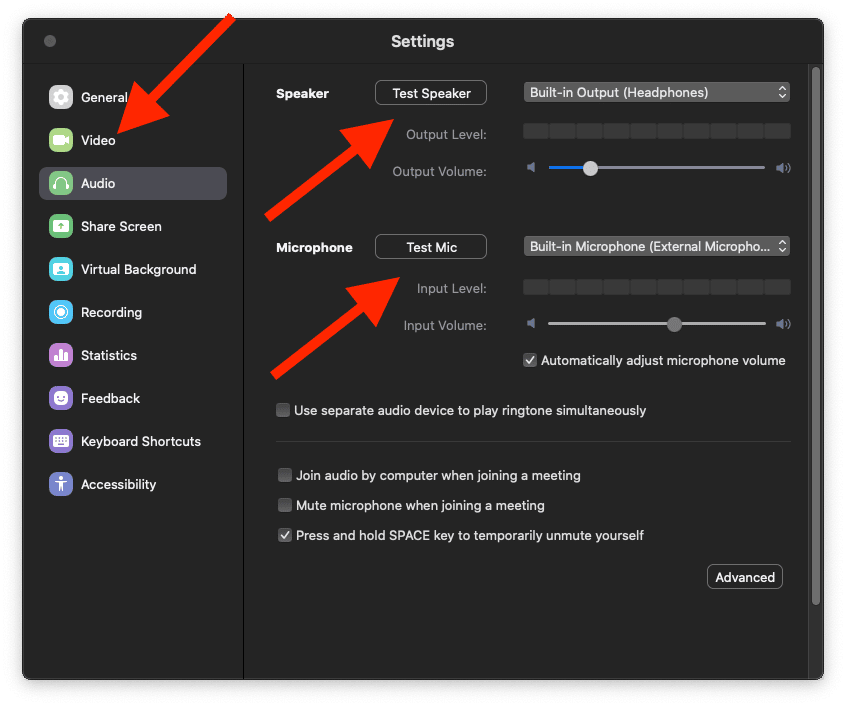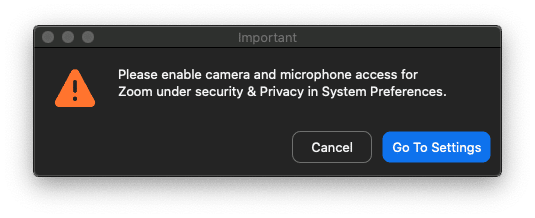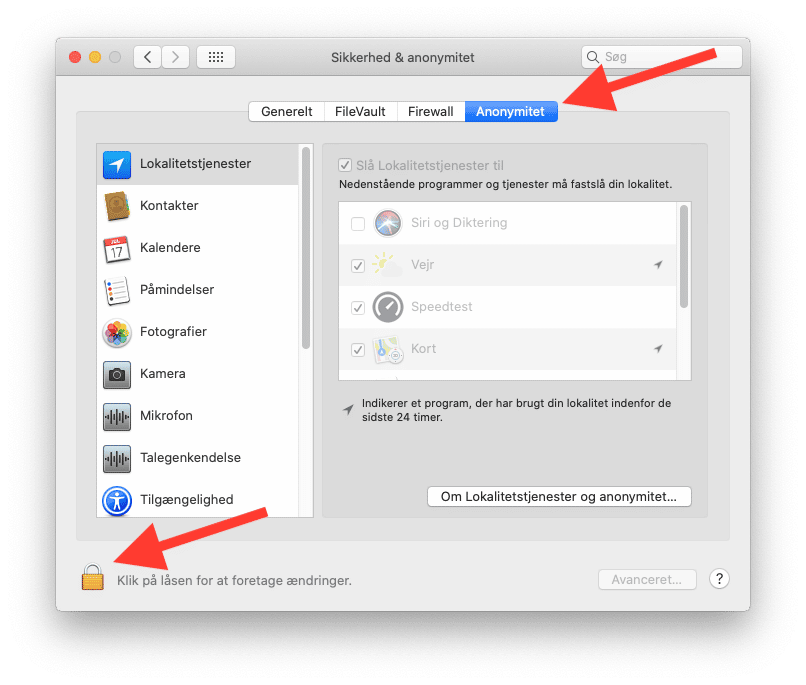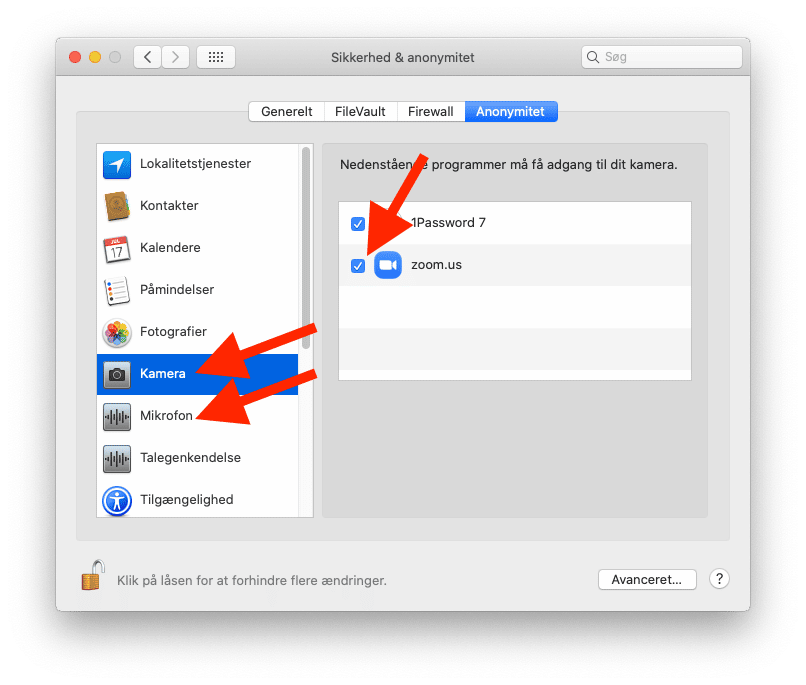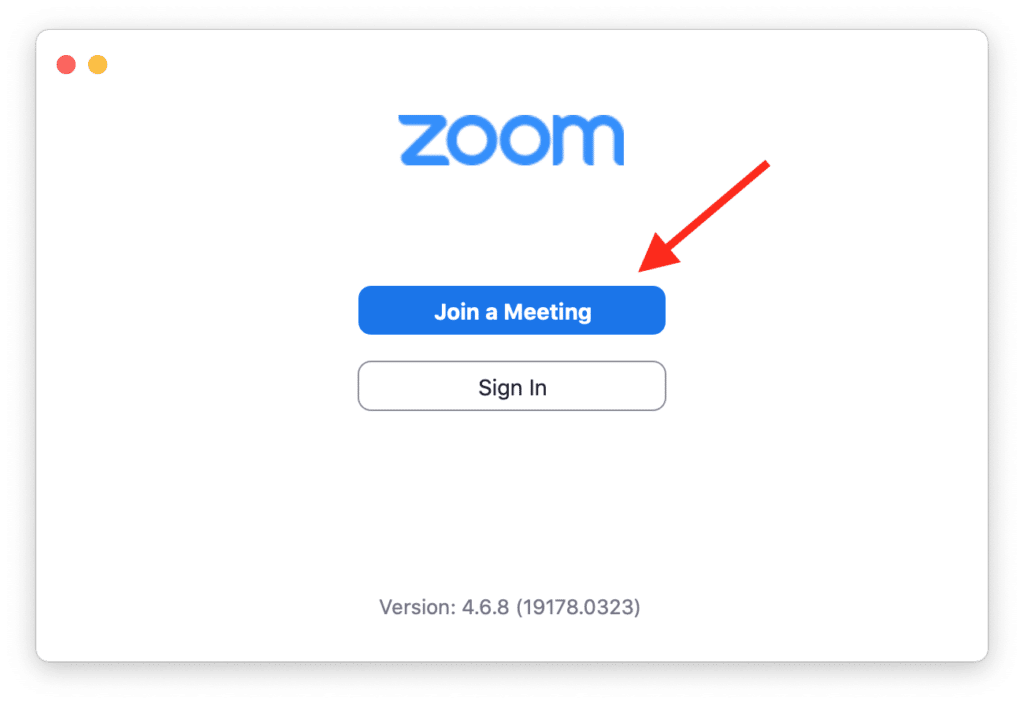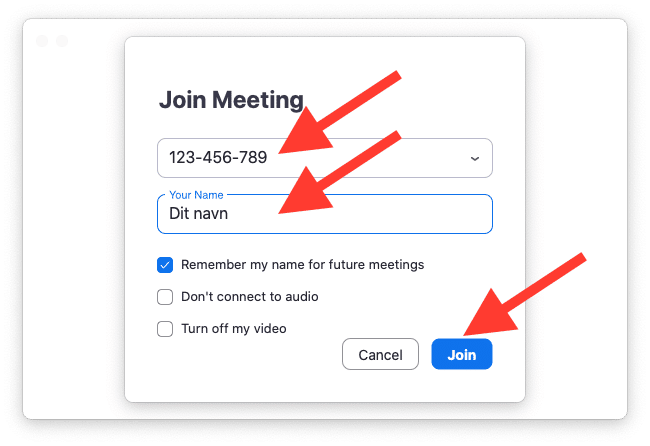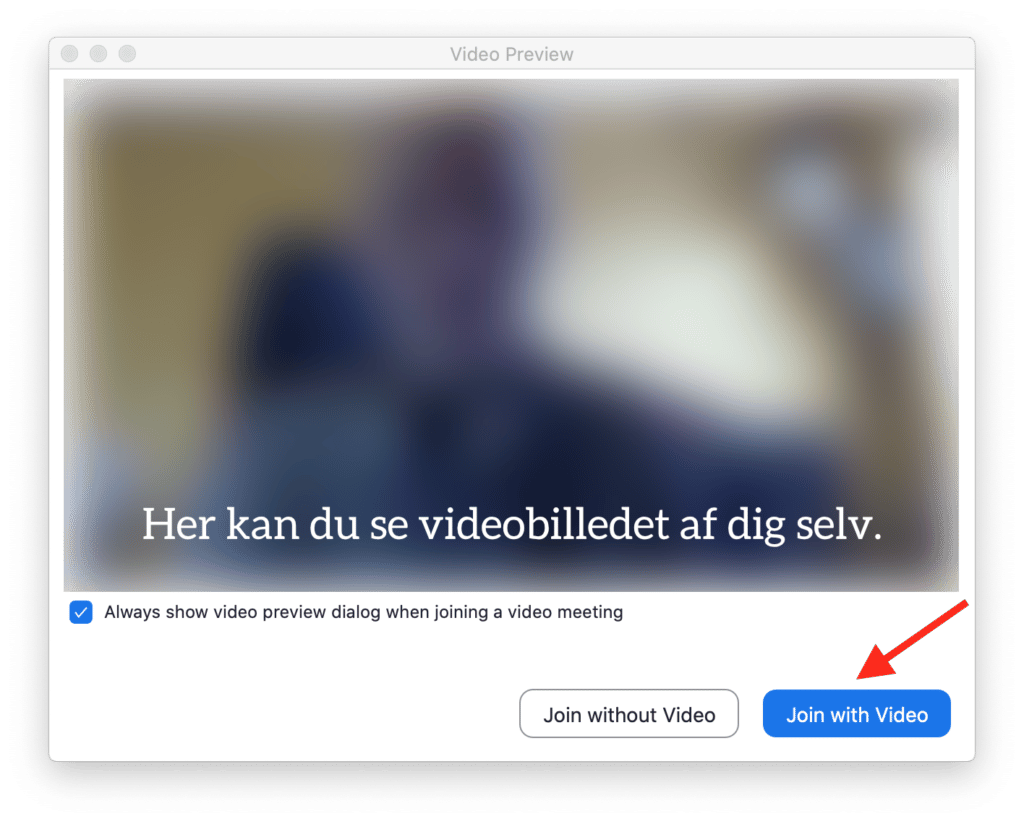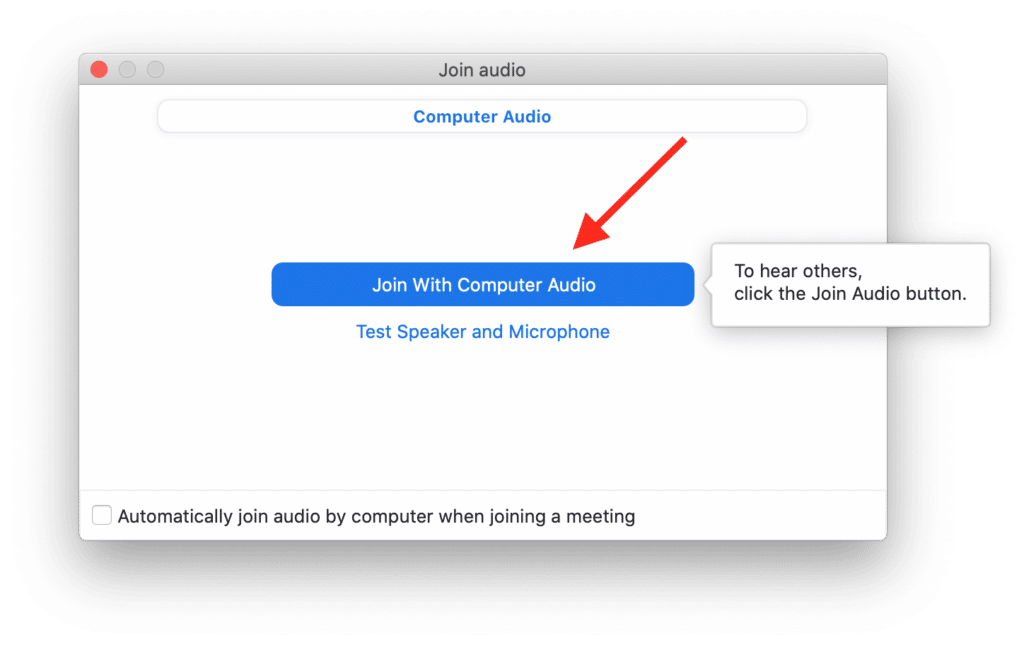Sådan deltager du i MA’s Zoom-aktiviteter fra en Mac
Tak, fordi du vil deltage i et af MA’s Zoom-aktiviteter (webinarer og onlinemøder). For at kunne deltage skal du inden installere programmet Zoom på din Mac.
Denne guide gennemgår installationen og opsætningen trin for trin. NB: Punkter vedr. dit eget webcam og din egen mikrofon er ikke relevante for alle MA’s Zoom-aktiviteter, da webinarerne typisk er envejskommunikation. På onlinemøderne derimod er der brug for dit eget webcam og din egen mikrofon.
Installation
- Åben din browser og gå ind på hjemmesiden http://zoom.us/download.Klik på “Download” under “Zoom Client for Meetings”.
- Når filen Zoom.pkg er hentet, åbner du den ved at klikke på den.
- Hvis du får denne advarsel, skal du også udføre punkterne 4-6. Ellers så fortsæt fra punkt 7.
- Åben “Systemindstillinger” i øverste venstre hjørne af dit skrivebord.
- Åben “Sikkerhed & anonymitet”.
- Tryk på hængelåsen, indtast din kode og tryk “Lås op”. Derefter trykker du “Åben alligevel”.
- Nu begynder selve installationen. Klik på “Fortsæt” og følg instruktionerne på skærmen.
Så er Zoom installeret på din Mac.
Test af Zoom
Inden du tilslutter dig MA’s Zoom-aktivitet, skal du teste om dit udstyr virker med Zoom. Det er en god ide at teste i god tid, så du kan nå at løse eventuelle problemer.
- Når du åbner Zoom første gang, bliver du mødt af dette vindue …
Men du skal faktisk have musen op i venstre hjørne og finde menupunktet “Preferences…”.
- Nu skal afprøve din mikrofon ved at trykke på “Test Mic”, dine højttalere/hovedtelefoner ved at klikke på”Test Speaker” og dit webcam under “Video”. Hvis det hele virker, så er du klar til at deltage i MA’s Zoom-aktivitet – se længere nede i guiden, hvordan du kobler dig på.
- Får du denne advarsel, så skal du åbne “Systemindstillinger” i øverste venstre hjørne af dit skrivebord.
- Åben “Sikkerhed & anonymitet”.
- Klik på “Anonymitet” og derefter hængelåse. Indtast din kode og tryk “Lås op”.
- Under “Kamera” sætter du flueben ved zoom.us for at give Zoom lov til at bruge dit webcam. Det samme gør du under “Mikrofon”. Nu skal du teste dit udstyr igen – se punkt 9.
Når du har testet og set, at kameraet virker og hørt, at du har lyd i højttalerne/hovedtelefonerne og at du kunne indtale med dine mikrofon, så er du klar til at koble dig på MA’s Zoom-aktivitet.
Deltag i Zoom-aktiviteten
Nu er du klar til at deltage i MA’s Zoom-aktivitet.
- Tryk på “Join a Meeting”
- I dette vindue skal du øverst indtaste det nicifret mødenummer, som du har modtaget i en mail fra MA. Nedenunder skriver du det navn, som de andre deltagere vil kunne se. Derefter trykker du på “Join”.
- Nu vil du se det webcam-billede, som de andre deltagere vil kunne se. Tryk på “Join with Video”.
- Tryk “Join With Computer Audio”. Ellers vil du ikke kunne høre MA’s mødeleder.
Nu er du tilsluttet MA’s Zoom-aktivitet. God fornøjelse!
Problemer?
Hvis du har fulgt guiden her, men stadig har problemer med installationen eller mikrofon, lyd og kamera, så anbefaler vi dig at søge hjælp hos Zooms support